
En este artículo veremos como crear una base de datos en cPanel para usarla con WordPress.
Si estás usando un proveedor de hospedaje, puede que ya tengas una base de datos de WordPress preparada para ti, o puede que haya una solución automatizada para hacerlo. Comprueba las páginas de ayuda de tu proveedor de hospedaje o tu panel de control para saber si necesitas o no crear una manualmente. Si necesitas hacerlo puedes seguir los pasos que a continuación explico.
1. Crear una base de datos manualmente en alojamientos con cPanel
Si tu proveedor de hospedaje usa cPanel, puedes seguir estas instrucciones para crear tu base de datos de WordPress y su usuario asociado.
- Entra en tu cPanel.
- En el apartado de «Bases de datos» haz click en el botón «MySQL® databases«.
- Si aún no existe una base de datos relacionada con WordPress en la sección «Bases de datos«, crea una:
- Escoge un nombre para tu base de datos de WordPress, introdúcelo en el campo “Nueva base de datos” y haz clic en el botón “Crear una base de datos”.
- El siguiente mensaje: Se añadió la base de datos “nombre_de_tu_basededatos”, te confirma que la base de datos se ha creado correctamente.
- El nombre que le hayas dado (“nombre_de_tu_basededatos”) es uno de los campos que sustituiremos en el archivo wp-config.php, tal y como veremos más adelante.
- Pulsa el botón “Volver”.
2. Crear un usuario para la base de datos
- Continuamos dentro del apartado «Bases de datos». Justo debajo de la opción para crear bases de datos tienes la que te permite crear «Usuarios de MySQL«.
- Escoge un nombre de usuario e introdúcelo dentro del campo «Nombre de usuario«.
- Escoge una contraseña.
- Crea el usuario.
- El siguiente mensaje: Creó un usuario MySQL llamado “tu_nombredeusuario” correctamente, confirma que el usuario se ha creado correctamente.
- Lo que aparece entre comillas es el nombre de usuario y lo debes incluir en el archivo wp-config.php como veremos más adelante
- Además la contraseña que has creado en el paso “3” también la debes incluir en el archivo wp-config.php.
- Pulsa el botón “Volver”
3. Asociar la base de datos al usuario
- Continuamos dentro del apartado «Bases de datos». El siguiente apartado que tenemos en esta página es el que nos permite «Añadir usuario a la base de datos«.
- Si únicamente tienes un usuario y una base de datos tanto el usuario como la base de datos que has creado aparecen por defecto.
- En caso contrario debes elegir el usuario y la base de datos que quieres asociar.
- Pulsar el botón “Añadir”
- Al hacerlo vas a una nueva página para «Administrar privilegios de usuario«
- Haz clic en la casilla «todos los privilegios» y pulsa el botón «Hacer cambios«
Ya tienes preparada la base de datos para usarla con WordPress. El último paso es configurar el archivo config.php.
4. Configurar el archivo wp-config.php
Cuando hayas extraído el paquete de WordPress, renombra el archivo wp-config-sample.php a wp-config.php.
Abre el archivo wp-config.php con tu editor de texto favorito (Bloc de notas en PC o Text Edit en Mac son suficientes) y fíjate en las siguientes líneas ya que son las que hay que modificar:
// ** Ajustes de MySQL ** //
define('DB_NAME', 'nombredetubasededatos'); // El nombre de la base de datos
define('DB_USER', 'nombredeusuario'); // Tu usuario de MySQL
define('DB_PASSWORD', 'contraseña'); // ...tu contraseña
define('DB_HOST', 'localhost'); // la mayoría de la veces no necesitas cambiar este valor

- Sustituye el valor nombredetubasededatos por el nombre que le hayas puesto a tu base de datos cuando la creaste en el paso 1.
- Haz lo mismo con nombredeusuario y pon el que pusiste en el paso 2.
- Por último cambia contraseña por la contraseña que le diste a tu usario también el paso 2.
- La mayoría de las veces no tendrás que cambiar el valor de DB_HOST.
Ya lo tienes todo preparado para funcionar. Sube los archivos a tu alojamiento, como explico en este otro artículo, y comienza a crear tu página web ya mismo.
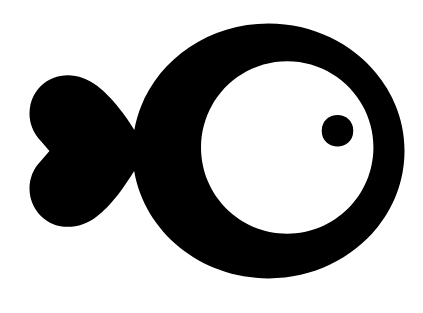

Comentarios recientes